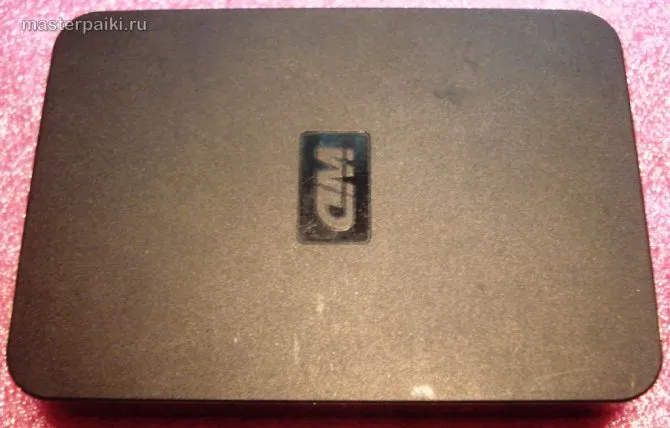Доброе утро всем вам. Сразу предупреждаем, что действия, описанные в этой статье, вы совершаете на свой страх и риск. Я, как автор статьи, не несу никакой ответственности за любую потерю информации или повреждение вашего устройства.
Разборка внешнего жесткого диска Buffalo MiniStation (Thunderbolt & USB 3)
Если внешний жесткий диск перестал отображаться или подавать признаки жизни при подключении, не выбрасывайте его сразу и сотрите. Через 5-10 минут с помощью отвертки можно попытаться отремонтировать его и заставить снова работать.
Вообще, я не занимаюсь профессиональным ремонтом жестких дисков (я только профессионально их заряжаю), поэтому все, что описано ниже, — это только мой опыт и мнение.
Обратите внимание, что если вы выполните любую из приведенных ниже инструкций, вы повредите диск и потеряете все данные на нем. Если на диске находятся важные документы, отнесите его в сервисный центр, чтобы специалист осмотрел его. Все, что вы делаете после этого, вы делаете на свой страх и риск.
Когда требуется ремонт внешних HDD
- Когда поврежден загрузочный сектор жесткого диска, в этом случае обычно удается восстановить загрузочный сектор диска с сохранением информации.
- Проблема с электроникой HDD.
- Клин двигателя, обычно встречается именно у внешних HDD Seagate 7200.10, 7200.11, 7200.12, ES, ES2 и Toshiba.
- Повреждение служебной области, Bad Blocks (нечитаемых сектора).
- Ремонт внешнего жесткого диска после падения или удара.
- Ремонт внешних HDD после залития водой или другими жидкостями.
- Если не работает USB разъем, то может понадобиться ремонт USB разъема или замена USB разъема жесткого диска.
- Если не работает внешний бокс USB диска с внутренним SATA или IDE разъемом и размером 2.5″, 3.5″, то может понадобиться полностью заменить внешний бокс для HDD.
Читайте также: Как включить или отключить мобильную передачу данных на телефоне?
Как разобрать корпус внешнего накопителя
Теперь давайте разберем устройство, так как оно больше не подлежит гарантии. Что касается удобства использования, я должен сказать, что чехол имеет приятную структуру и закругленные углы и выглядит хорошо.
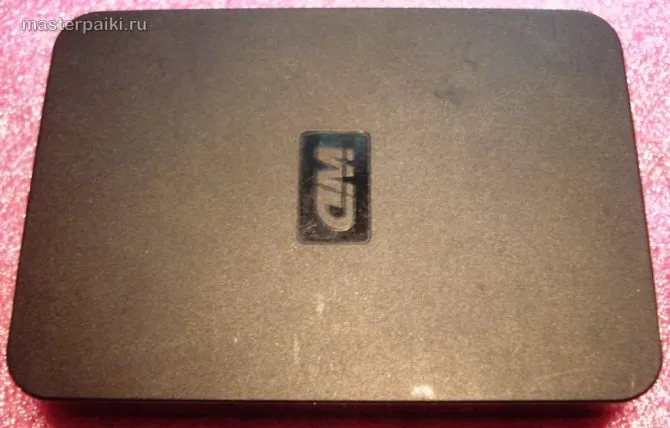
Лоток жесткого диска скреплен зажимами, поэтому необходимо поддеть жесткий диск острым ножом в местах, показанных на рисунке, и извлечь его.
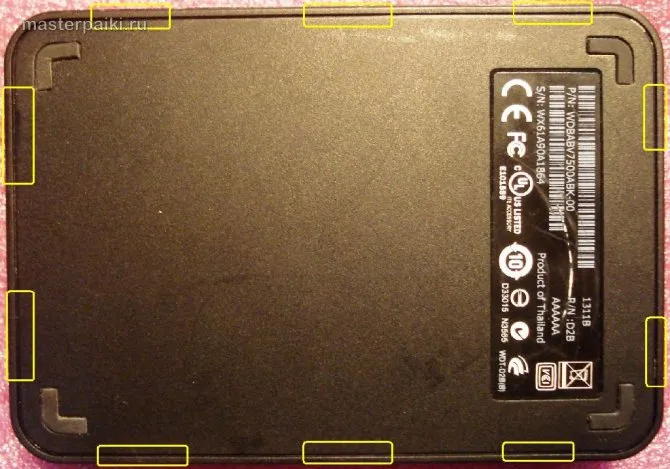
Жесткий диск не прикреплен к корпусу, за исключением резиновых бамперов.

Номер детали не указан на этикетке. Вероятно, жесткий диск с самого начала был разработан для установки в переносной кейс. Источник питания указан как 5 В, 0,6 А — плата не имеет разъема SATA, но имеет разъем mini-USB. Честно говоря, я впервые вижу такое решение, поэтому могу только предполагать о его надежности.

Кроме разъема micro-USB (тип B), есть и другие контакты, назначение которых мне пока неизвестно. Если я что-то найду, я опубликую это в этой статье.

Как восстановить жесткий диск

Как мы все знаем, одним из самых важных компонентов компьютера является жесткий диск, также называемый винтом или HDD. У жесткого диска есть одна не очень приятная характеристика — срок службы. Хотя жесткие диски имеют очень разные характеристики, статистика показывает, что средний срок службы жесткого диска составляет 5-6 лет.
О работе жестких дисков
Ваш жесткий диск постоянно используется, заполнен информацией, документами, фотографиями и фильмами, но со временем начинаются проблемы. Ваш жесткий диск может зависать, система может перестать загружаться, издавать шумы и другие проблемы. Но конечный результат почти всегда одинаков, независимо от того, покупаете ли вы новый жесткий диск или относите его в сервисный центр для ремонта или восстановления данных.
Я хотел бы посвятить эту статью тому, как вы можете диагностировать, отремонтировать и починить жесткий диск в домашних условиях, не прибегая к помощи специалистов.
ВНИМАНИЕ: Все следующие действия выполняются на ваш страх и риск, я не несу ответственности за работоспособность ваших устройств и данных.
Как восстановить жесткий диск
Однажды мой 320-гигабайтный жесткий диск сильно застрял, каждые 5 минут или около того все замирает на экране, зависает примерно на 30-60 секунд, затем внезапно встряхивается и продолжает работать. Я пробовал переустанавливать Windows, восстанавливать диск, запускать chkdsk, все безрезультатно, я уже собирался отправить его на кладбище, но сначала решил разобрать его и посмотреть, как выглядит жесткий диск внутри.
Как разобрать жесткий диск
Первое, что я сделал, это снял плату управления жестким диском. Это очень просто, но вам понадобится отвертка со звездочкой.
Возможно, вас заинтересует это: Защита USB-накопителей от вирусов и лечение зараженного диска.
Как защитить жесткий диск от вирусов и как удалить вирус с жесткого диска

Обычно контроллер жесткого диска имеет две контактные площадки на задней панели, подключение к диску осуществляется путем затягивания платы с помощью винтов, которые мы открутили.

Выявление дефектов и восстановление жесткого диска
Внимательно осмотрев печатную плату и контакты HDD, я обнаружил, что они сильно окислены. Вооружившись тампонами, спиртом и ластиком, я отшлифовал окисленные контакты жесткого диска. Это нужно было делать очень аккуратно, чтобы ничего не повредить и не погнуть.

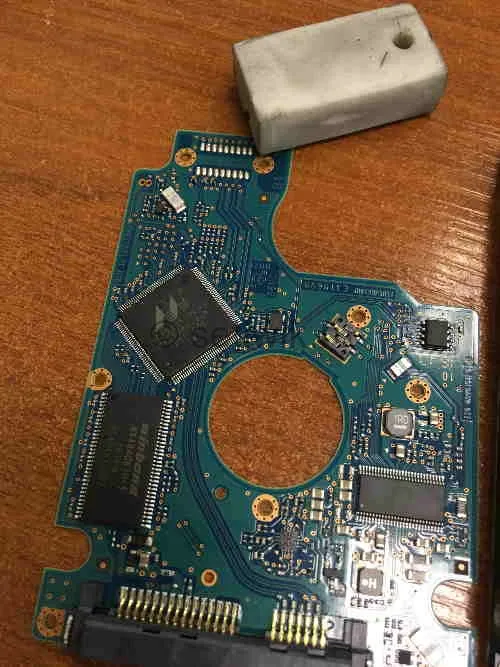
После очистки диска я собрал его и установил в компьютер. Представьте себе мое удивление, когда после загрузки системы все ранее обнаруженные ошибки исчезли. Ура, жесткий диск ожил и был готов к работе. То, что я собирался выбросить, служит мне и сегодня! Операционная система Windows, для которой я сейчас пишу это сообщение, установлена именно на этом жестком диске. Статистика восстановления жестких дисков Но это еще не все. Я вспомнил, что на работе есть несколько десятков старых жестких дисков, которые были стерты за ненадобностью. Хотите верьте, хотите нет, но из четырнадцати жестких дисков девять получили второй шанс на жизнь. Неплохая статистика, не так ли? Поэтому подумайте, прежде чем выбросить неработающий жесткий диск или отнести его в ремонт.
Коротко про восстановление жесткого диска
Итак, давайте подытожим, что нужно сделать для восстановления жесткого диска.
- Снимаем жесткий диск
- Разбираем винчестер. С помощью звездообразной отвертки, откручиваем плату контроллера, с обратной стороны HDD
- Чистим контактные площадки на плате контроллера и на самом винчестере.
- Собираем винчестер
- Подключаем к компьютеру
- Радуемся. Вы только что, отремонтировали свой винчестер сами.
Как разобрать жесткий диск от ноутбука — инструменты и простая методика



Бывает, что пользователю необходимо извлечь жесткий диск ноутбука, например, для ремонта, чтобы «пожертвовать» компоненты или превратить неработающее устройство в декоративный предмет. Теперь мы подробно объясним процесс разборки на понятном и русском языке. Прежде чем извлекать жесткий диск из ноутбука, необходимо извлечь его. Для этого необходимо снять заднюю крышку ноутбука, открутить винты, крепящие устройство к краям, аккуратно потянуть диск — это позволит отсоединить разъемы. Только после этих операций можно извлечь жесткий диск.
Какими инструментами запастись, перед тем как разобрать жесткий диск
Перед извлечением жесткого диска ноутбука необходимо обзавестись соответствующим набором инструментов. Чтобы определить его состав, необходимо внимательно осмотреть сам диск. Разные производители жестких дисков используют винты с различной формой шлица, поэтому универсального решения не существует. Для извлечения жесткого диска в ноутбуке обычно требуется маленькая («правая») крестовая отвертка и гаечный ключ с сечением в виде шестиконечной звезды (называется Torx). Отвертка и гаечный ключ должны быть прикреплены к приводу отдельно. Некоторые жесткие диски не оснащены клеммами для крестовых отверток; в этом случае достаточно гаечного ключа. Полезны также специальные плоские рычаги, которые можно легко заменить обычным канцелярским ножом.
Перед извлечением жесткого диска необходимо также определить, где расположены винты. Сложность заключается в том, что производители слишком часто помещают их под разные наклейки. Кроме того, эти наклейки также служат пломбой: если они удалены, гарантия на продукт истекает. Поэтому не рекомендуется самостоятельно извлекать жесткий диск ноутбука до истечения гарантийного срока.
Разборка жёсткого диска от ноутбука
Итак, вы сняли накопитель с компьютера, достали необходимые инструменты и нашли все винты. Как извлечь жесткий диск ноутбука? Первым шагом является извлечение контроллера. Контроллер — это компонент диска, который управляет работой диска и передает данные. Технически контроллер выполнен в виде печатной платы, которая подключается к механической части жесткого диска через разъем. Ослабьте винты, крепящие контроллер к корпусу, а затем осторожно переверните его, чтобы не повредить шлейф. После этого ленточный кабель можно отсоединить от платы. В современных устройствах шлейф очень часто подключается к плате через контактные площадки, т.е. он не прикреплен к плате постоянно. Однако не рекомендуется резко снимать регулятор, чтобы не сломать корешок.
Следующим шагом является собственно механическая разборка жесткого диска. Сначала ослабьте винты, крепящие крышку. Иногда производители прибегают к другим замкам в дополнение к этим — в этом случае вам может понадобиться столовый нож.
После снятия крышки открывается доступ к внутренней части устройства. Следующим шагом будет удаление винта, который крепит пластины («блины») к валу. После их удаления можно легко снять остальные компоненты: магниты, парковочное место для головки и блок, который перемещает считывающую головку. Все эти компоненты крепятся с помощью винтов. Магниты линейного двигателя, приводящие в движение головку, обладают сильной индуктивностью, поэтому их трудно снять даже без дополнительных крепежных элементов.
Разборка портативного накопителя не представляет собой проблемы, если у вас есть необходимые инструменты и вы очень аккуратны. Самое главное правило при работе с такими машинами — осторожность. Не делайте резких движений и не применяйте чрезмерную силу: Если вы не можете снять компонент, убедитесь, что вы открутили все винты, что элемент не удерживается замком и т.д.
Дополнительные рекомендации
К сожалению, многие проблемы, возникающие с жесткими дисками, практически невозможно устранить самостоятельно, не выходя из дома. Вам необходимо специальное оборудование и соответствующие знания и навыки. Это не под силу большинству обычных пользователей. Поэтому лучшим, а иногда и единственным решением является обращение в сервисный центр.
Однако это может сделать пользователь, который сам пострадал от неисправности жесткого диска:
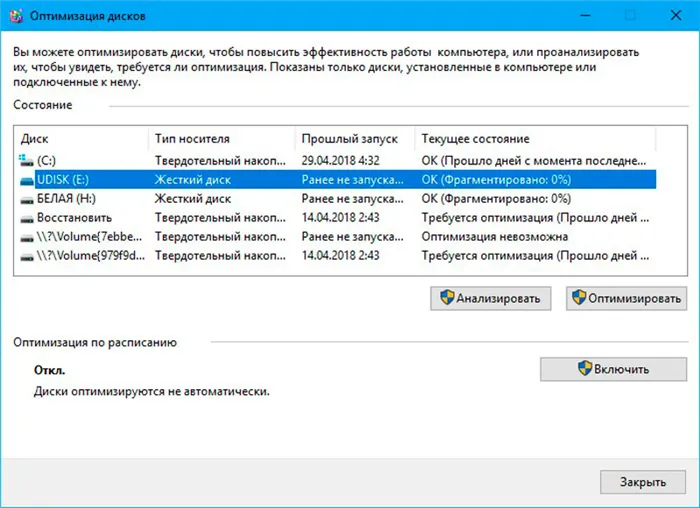
- запустить программы и утилиты для очистки системного мусора;
- вручную удалить все ненужные приложения и игры;
- запустить процедуру дефрагментации, и взять за правило повторять её хотя бы раз в месяц;
- оптимизировать работу HDD, применив разные приёмы и программные решения;
- проверить секторы жёсткого диска на наличие ошибок;
- выполнить переподключение винчестера, параллельно проверив все соединения, кабель, шлейф;
- продуть системный блок, удалить накопившийся мусор и пыль с помощью обычного пылесоса.
В этом нет ничего сложного. Однако во многих случаях это помогает восстановить нормальную работу жесткого диска.
Что делать не рекомендуется
Веря в свои силы или надеясь сэкономить на услугах технического специалиста, некоторые пользователи решают сделать это самостоятельно.
Нет ничего плохого в очистке физического и программного мусора на вашем компьютере. Однако есть вещи, которые категорически не рекомендуются.
- Самостоятельная полная разборка жёсткого диска. Это ведёт к нарушению герметичности корпуса, к попаданию на его внутренние поверхности разного мусора. Уже это может окончательно вывести оборудование из строя. Что уж говорить про зачастую неаккуратные движения руками и инструментами в процессе демонтажа и обратной сборки.
- Удары, стуки и тряска. Чего делать точно не стоит, так это трясти жёсткий диск, либо стучать по нему. Это не старый советский телевизор, который от стука по крышке вдруг начинает снова нормально работать. Это очень чувствительная и хрупкая техника.
Проблемы с жестким диском могут коснуться любого человека. Эти устройства имеют ограниченный срок службы. В то же время его продолжительность обычно составляет от 4 до 8 лет. Все зависит от обращения и ухода за жестким диском.
Некоторые проблемы действительно можно решить самостоятельно без специальных навыков и специального оборудования. Однако это относится только к незначительным сбоям, вызванным неправильным подключением, скопившимся мусором или ошибками программного обеспечения.
Если проблема заключается в физическом повреждении или износе внутренних компонентов, помочь вам сможет только опытный сервисный центр. Кроме того, даже технический специалист не всегда может отремонтировать ваш диск. Иногда это очень сложно и неоправданно дорого. Проще купить новый жесткий диск и перенести на него все данные со старого.
Подписывайтесь, задавайте актуальные вопросы, оставляйте комментарии и рассказывайте о нас своим друзьям!