В конце появится еще одно окно, в котором программа сообщит вам, что был найден непонятный драйвер. Выберите здесь «игнорировать» и продолжите установку. Алгоритм корректировки выглядит следующим образом.
Как управлять скоростью вращения кулера на ПК или ноутбуке
Может случиться так, что владелец компьютера сочтет работу устройства беспокойной. В этом случае прибор был недавно куплен или почищен, холодильник смазан маслом, и причин для шума быть не должно. Шум от ноутбуков или системных блоков почти всегда связан с вентилятором. Скорость должна быть установлена таким образом, чтобы устройство могло выполнять свою работу должным образом, т.е. охлаждать чипсет или видеокарту, но не на максимальной мощности. Однако автоматическая регулировка скорости не всегда работает должным образом, и пользователи регулируют параметры вручную, уменьшая или, наоборот, увеличивая количество оборотов. Информацию об этом можно найти в статье ниже.
- 1 Почему нужно менять скорость кулера
- 2 Способы разгона кулера на процессоре
- 2.1 Регулировка в BIOS
- 2.2 Настройка скорости в SpeedFan
- 3.1 Настройка Nvidia
- 3.2 Настройка AMD
Почему нужно менять скорость кулера
Скорость вращения вентилятора не является случайным параметром. Он устанавливается материнской платой, которая получает информацию из BIOS. Соответственно, настройки определяются в BIOS, который регулирует скорость в зависимости от температурных показателей каждого узла. Так и должно быть, но практика показывает, что разумная регулировка не эффективна, и лопасти часто вращаются близко к максимуму, если не на максимуме.

Поэтому пользователи могут рассмотреть возможность ручного снижения скорости вращения кулера процессора. Они могут сделать это в BIOS, с помощью сторонних утилит или ловко манипулируя питанием вентилятора. Последний вариант, конечно, мало кому интересен и подходит только продвинутым пользователям.
Важно отметить, что все методы могут не только уменьшить скорость холодильника, но и увеличить ее, если кажется, что он неэффективно охлаждает.
Еще одна причина, по которой вам может понадобиться перегрузить кулер, — это увеличение тактовой частоты процессора. Многие геймеры предпочитают перегружать чипсет, чтобы получить больше мощности, а это всегда приводит к увеличению TDP (тепловыделения), что означает, что если вы перегружаете процессор, вам также придется перегружать и кулер.
Способы разгона кулера на процессоре
Регулировка скорости вращения кулера — полезная процедура, которая может уменьшить шум во время работы или улучшить эффективность охлаждения. Как упоминалось ранее, этот процесс выполняется материнской платой вместе с BIOS. Поэтому очевидным решением является изменение настроек BIOS для управления кулером.
Регулировка в BIOS
Первым шагом является вызов биоса. В большинстве случаев при запуске необходимо нажать клавишу Del или одну из клавиш F на ноутбуке. Часто при запуске появляется черный экран с белым текстом, на котором в углу видна нужная кнопка.
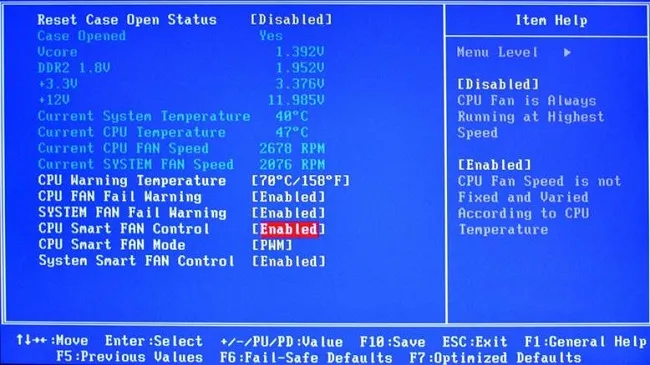
Затем вам нужно перейти к опции Advanced и внимательно посмотреть, что там написано. Важно понимать, что разные версии BIOS могут отличаться в названиях тех или иных функций, поэтому в данном тексте предлагаются общие решения. Кроме того, в BIOS есть несколько функций управления скоростью. Какой из них выбрать, зависит от личных потребностей пользователя.
- CHA Fan Duty Cycle – настройка скорости кулера в процентном соотношении (от 60 до 100%).
- Chassis Fan Ratio – режим, который позволяет настроить работу дополнительного кулера при условии, что внутренняя температура системника не выше заданной. Auto – скорость будет регулироваться автоматикой. 60-90% — ручная регулировка, исходя из максимально возможной.
- Chassis Q/ System FAN (Speed) Control – та самая утилита, которая «интеллектуально» подбирает скорость движения лопастей. Имеет два состояния – Disabled (отключено) и Enabled (включено). Если утилиту отключить, то вращение осуществляется на максимуме.
- CPUFAN2 Tmax задает температуру чипсета, после набора которой кулер разгонится до максимального уровня (регулируется от 55 до 70 градусов).
- CpuFan Start Temperature выставляет температурный минимум, при котором лопасти крутятся на маленькой скорости.
- CpuFan Duty Cucle – непосредственная регулировка, которая поможет повысить или уменьшить обороты вращения. Настройка осуществляется в процентном соотношении от максимума (60-100%). Может также называться ManualFanSpeed.
- CpuFan Control – интеллектуальный контроль, способный понизить или увеличить обороты кулера на процессоре в зависимости от уровня нагрева последнего. Никаких настроек здесь нет, функцию можно включить или отключить.
- CPU Fan Ratio – настройка количества оборотов лопастей перед тем, как чипсет нагрелся до заданной (изначально) максимальной температуры. Настройка в процентах – от 20 до 90%. То есть в данном случае можно снизить скорость кулера, если он работает очень громко, но в то же время чипсет не нагревается.
- Smart FAN Idle Temp – возможность задать самые низкие обороты.
- Smart Fan Target аналогична пункту 7. Встречается в платах от бренда MSI. Дополнительно здесь можно задать параметр, начиная с какой температуры процессора БИОС начинает самостоятельно выполнять регулировку оборотов.
Как видно из приведенного выше списка, настроек вентиляторов в BIOS множество, но практика показывает, что они не очень полезны, так как обычно не работают должным образом. Это связано с тем, что для изменения настроек необходимо каждый раз заходить в BIOS и что-то менять, затем перезагружать устройство и проверять эффективность изменений. Гораздо проще установить специальное программное обеспечение, отрегулировать скорость и сразу же увидеть результаты без осложнений.
Подготовка
Если в прошлом ваш компьютер работал тихо, но только недавно начал издавать звуки, простая чистка корпуса системы от пыли может решить проблему. Также может потребоваться смазка радиаторов. Читайте об этом здесь.
В некоторых случаях замена термопасты может улучшить охлаждение процессора и значительно снизить шум вентилятора процессора.
Если описанные выше действия не решили проблему, можно уменьшить вращение одного, самого громкого, или нескольких вентиляторов в системном блоке. 1.
Но перед этим необходимо:
1. установите на компьютер программное обеспечение, позволяющее управлять температурой основных «нагревательных» приборов, т.е. Speed Fan:
— Speed Fan — программа, позволяющая следить за температурой всех устройств в компьютере в режиме реального времени,
— Prime 95 — программа, которая создает большую нагрузку на центральный процессор. Позволяет проверить стабильность работы процессора и эффективность системы охлаждения в экстремальных условиях. Нажмите здесь, чтобы узнать больше о бенчмаркинге процессоров.
— FurMark — это программа для тестирования графической системы компьютера. Он создает повышенную нагрузку на видеокарту, контролируя ее температуру и стабильность.
2. Используйте эти программы для проверки температуры процессора, видеокарты, жесткого диска и чипсета материнской платы.
В большинстве случаев максимальная нагрузка не должна превышать 45 градусов Цельсия на жесткий диск, 60 градусов Цельсия на процессор и чипсет материнской платы и 85 градусов Цельсия на видеокарту.
Вы можете «загрузить» жесткий диск без специального программного обеспечения, например, запустив процесс архивирования или копирования большого файла (фильма, образа диска и т.д.), хранящегося на жестком диске.
Если температура устройства близка к указанным выше значениям, не следует снижать скорость охлаждения.
Если максимальные значения все еще далеки, вы можете уменьшить скорость вращения вентилятора с помощью методов, описанных ниже.
ВАЖНО После снижения скорости вращения вентилятора не забудьте проверить температуру охлаждаемых блоков. Следите за тем, чтобы они не перегревались. Помните, что длительная работа компьютера в неблагоприятных температурных условиях сократит срок его службы.
Снижение оборотов кулеров через BIOS
(Этот метод обычно только снижает скорость вращения кулера процессора).
Процедура выполняется следующим образом:
1. зайдите в настройки BIOS вашего компьютера.
Чтобы узнать, что такое BIOS и как изменить его настройки, нажмите здесь. 2.
2. там вы найдете параметр «CPU Fan Speed» или другой параметр с очень похожим названием. Обычно он находится в разделе Hardware Monitor или Power.
3 Установите подходящее значение параметра «Скорость вентилятора ЦП». В большинстве случаев доступны следующие варианты:
— «Турбо» — предполагает улучшенное охлаждение за счет максимальной скорости вращения вентилятора,
— «Стандарт» — нормальная работа системы охлаждения,
— «Silent» — минимально возможная скорость вращения вентилятора.
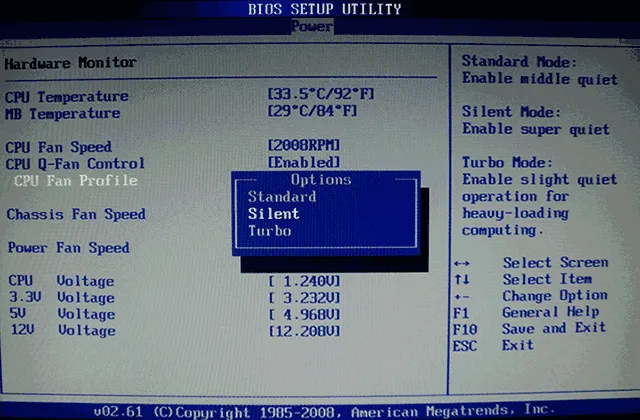
Выберите последний вариант. Нажмите «Esc», затем «F10», а затем «Enter», чтобы сохранить изменения.
Снижение оборотов кулеров при помощи программ
(Метод подходит для кулеров процессора и видеокарты; в некоторых случаях также для кулеров системного блока).
Универсальным инструментом является программа Speed Fan. Ссылку на страницу загрузки вы найдете в разделе «Начало работы» выше. Он устанавливает скорость вращения большинства системных вентиляторов, если это поддерживается материнской платой.
Пакет ASUS AI Suite (его можно загрузить с официального сайта ASUS) предназначен для компьютеров с материнскими платами ASUS. Он позволяет регулировать скорость вращения вентилятора процессора и других устройств.
Для видеокарт серии GeForce можно порекомендовать nVidia Inspector.
Программа не требует установки. После его запуска нажмите на кнопку «Показать разгон», а затем на кнопку «OK» в появившемся диалоговом окне. Откроется окно конфигурации видеокарты.
Чтобы установить скорость вращения вентилятора, удалите опцию «Auto» над кнопкой «Set FAN», а затем выберите нужное значение, перемещая вертикальный ползунок рядом с ним. Интенсивность вентилятора может быть установлена в диапазоне от 25% до 100%. Чтобы новые значения вступили в силу, необходимо нажать кнопку «Set Fan».
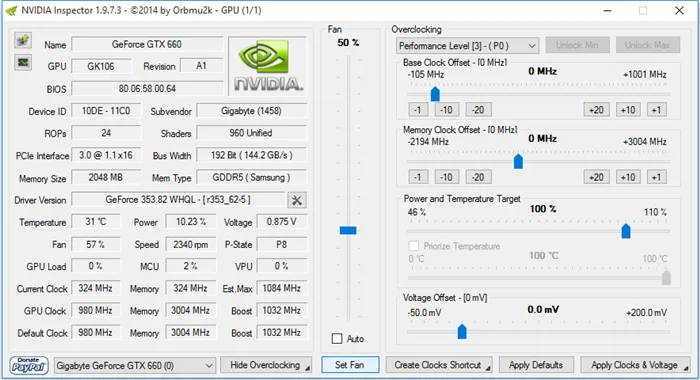
Существуют и другие подобные программы, которые можно легко найти в Интернете.
В то же время, многие компьютеры не поддерживают программное обеспечение для регулировки скорости вращения вентилятора или поддерживают его только в очень ограниченном виде. В этих случаях проблема решается путем приобретения и установки в системный блок устройств, изменяющих напряжение питания вентилятора.








